How to Create & Self Publish a Paperback & eBook with Tablo
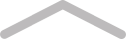
How to Create & Publish your First Book with Tablo
At Tablo, we've created a platform that lets you create a book, connect with readers, and self-publish it in eBook & paperback to nearly every bookshop in the world. Publishing a book used to be really hard, but we've spent years creating an experience that takes the challenges away. Here's a quick lowdown creating your first book on Tablo and publishing it to bookstores.
Upload a Word document, or create a new book in Tablo.
There are two ways to create a book on Tablo. You can either upload a Word Document, or you can start writing one on Tablo from scratch.

Uploading a Word Document is a popular entry point for a lot of authors. On Tablo, you can simply drop in your document, and our software figures out your structure to present you with a publish-ready book with a full table of contents.
There's no real preparation required before uploading to Tablo, but for added accuracy we recommend adding a page break at the end of each chapter, so that your new chapters start on a new page.
If you don't have an existing document and would like to write something new, or if you'd like to copy and paste content from another source into Tablo (like from a blog, or from a PDF), writers on Tablo can also create a new book from scratch.

When creating a book on Tablo, the first think you'll get to choose is a template. We've created a handful of templates that represent different designs and themes of writing. There are templates for traditional and classic novels, family history, poems, essays and more. You can change between templates at any time, so feel free to start with one and toggle until you find the right one.

The first thing you'll notice is how clean the writing environment is. There's nothing to distract you from writing your book. When you start writing, all non-essential tools will gracefully slide away to enter what we call 'focus mode'. When you move your mouse, the tools will slide back into place.
On the left you'll see a Table of Contents where you can add, reorder and delete chapters. This is the same Table of Contents that will appear at the start of your eBook and paperback book, so it's important to pay attention to your structure.
When you highlight text you'll see a small collection of formatting options appear, including toggles for headings, styles, quotes, links and lists. If you'd like to experiment with different fonts and paragraph spacing, we'd suggest trying a few templates which each have their own structure and feel.
If you're feeling like a power user, there are some secret writing shortcuts in our editor that allow you to quickly enable headings, styles and quote tags. Adding a '#' followed by a space for example will quickly create a new heading.

Everything on Tablo saves for you automatically.
When writing on Tablo, you don't need to think about saving or backing up your writing. Every key that you type is saved to your computer, and then backed up to the cloud every few seconds. The 'Save & Close' button on the top right of your book doubles as a saving indicator. A few moments after you stop typing, or if you click somewhere out of the editor, it will give an energetic little pop to let you know your writing is has been saved to the cloud and synced across your devices.

You can toggle your preview mode to see how your writing will look on Tablo, in paperback and as an eBook.
On the top right of the editor you'll also see a dropdown called 'Preview Mode'. This will let you select from one of four different styles of preview for your writing. If for example you'd like to see what your book will look like in paperback, you can toggle to the 'Paperback Book' preview mode and be presented with a fully typeset preview of your book. Similarly, toggling to the
'Kindle Book' preview mode will share what your writing looks like with the page layout and Kindle supported fonts.

The three ways to share and publish your book.
There are three ways to publish your book. You can share it on your Tablo profile, publish it to bookstores in eBook & paperback, and print your own author copies via Print on Demand. All three options (and in that order) are represented next to your book on your 'My Writing' page via three dynamic buttons.

Each button provides you with a quick way to share, publish and print your book. The buttons also show you an indicator of your book's current sharing, publishing, and printing status. Hovering over the button will reveal more information about your book's status, along with the action you might be able to take. Like traffic lights, the goal for an author is to see three green lights next to your book. This will confirm that your book is available everywhere.
Publishing your book in Paperback
The most popular feature of Tablo is being able to publish your writing as both an eBook and paperback book to nearly every bookshop in the world. This is via something called our 'Professional' publishing plan at $299 per year. To begin this process, click the 'Publish to Bookstores' button alongside your book.

Clicking this button will take you to a publishing page where you can click through a live preview of your paperback book, select your desired publishing plan (Professional in the case of paperback), enter your book's price and category, and publish it with just one click.

After you click publish, your book will enter a queue to be proofed by Tablo. This usually takes between 2-3 days and, once approved, your book will receive its ISBN and made available with every retailer. There are also lower-cost eBook publishing options, starting at $99 for all major online retailers, for authors who want a lower-cost option to distribute their writing online.
~
That's it! This should be everything you need to know to create and publish your first book with Tablo. You can create as many books as you'd like, so feel free to experiment. If you ever need any help, please feel free to reach out.

A couple of questions ... I have a collection of short stories and thought I would upload them one by one. My attempt did not work so well. First, I want to name each "chapter" the name of the short story. I can not see that I can edit the chapter heading (Chapter 1, etc)
Second, I want my work to be formatted with a ragged right margins. I even tried to apply the "contemporary" theme but it would not apply to my initial upload. So, I deleted the upload and just started typing, and I still couldn't achieve the "contemporary" theme even though I had saved it. What all am I doing wrong, or not understanding?
I use Google docs exclusively on a google chromebook, would i have to turn my document into a pdf file to upload? i cant possibly cut and paste over 400 pages to here.
Thank you!
How do you add pictures within chapters?